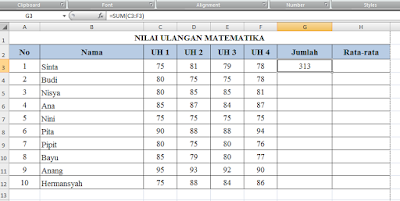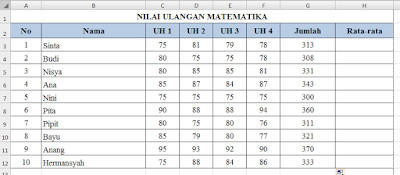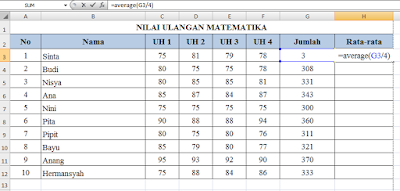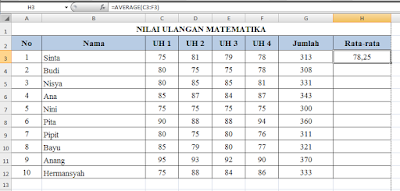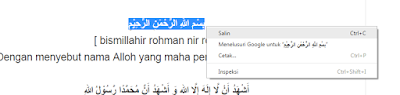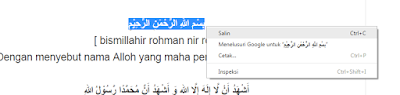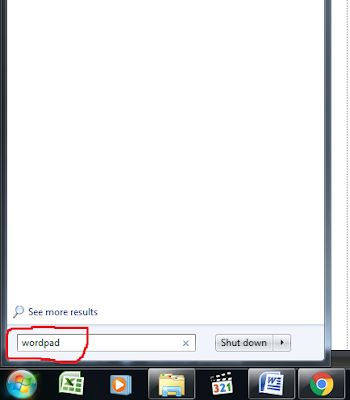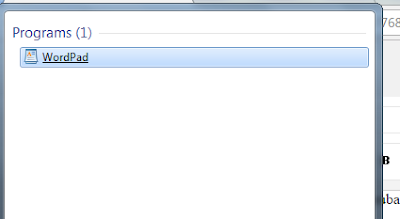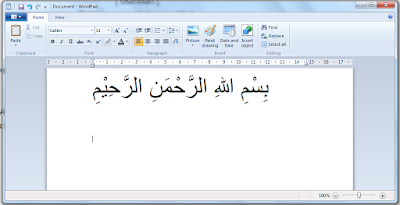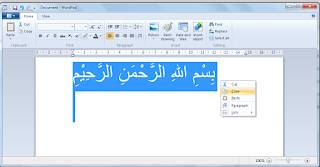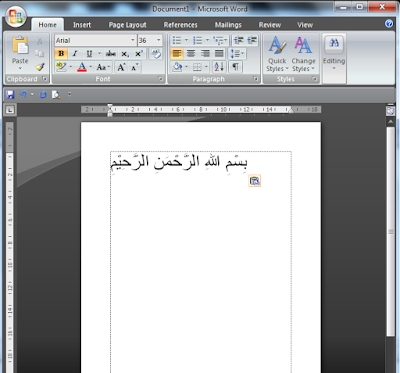Mungkin nama Ongak'an sudah lumayan terdengar di telinga traveller. Yap!!! Ongak'an adalah wisata baru di Kabupaten Kediri yang menakjubkan tiap mata memandang dan masuk kawasan cagar alam. Lokasinya berada di Desa Besowo, Kecamatan Kepung, Kabupaten Kediri. Ongak'an dikelola oleh Perhutani setempat.
Pas saya otw ke lokasi wisata tersebut, lokasinya sedikit sulit ditemukan karena kurangnya papan nama informasi, papan namanya masih terpasang jarak kurang lebih 5 km dari arah lokasi Ongak'an.
Menuju ke lokasi kitadisuguhi pemandangan sawah dan pegunungan serta udara yang sejuk dan jalan yang berkelok. Tidak lupa saya mengabadikan moment itu.
Setelah itu saya melanjutnya perjalanan, Sebelum memasuki lokasi dan area track Ongak'an, kita melewati rumah-rumah penduduk.
Melewati Rumah penduduk
Setelah melewati rumah penduduk, kita sudah melihat pohon-pohon yang rimbun dan yang membuat saya tertawa lucu, disana diberi banner "Ojo Sambat" yang artinya "Jangan Mengeluh". Saya masih bingung kenapa diberi banner seperti ini??
Maaf, fotonya gelap
Saya dan saya melanjutnya perjalan dengan naik motor. Perjalanan kami menyusuri hutan sudah disambut dengan track yang sedikit menanjak dan berkelok. Semakin lama semakin menanjak dan berkelok apalagi jalannya masih sempit (setapak) masih tanah dan ada kerikil2nya disamping kanan saya sudah jurang.
Kami memasuki kawasan pohon pinus di sisi kiri dan kanan berupa lahan sawah warga sekitar. Kami tidak menyia-nyiakan kesempatan itu untuk berfoto narsis hehehe....... :D
Pohon Pinus
Beberapa waktu lamanya kami memasuki wilayah yang lebih rimbun dari sebelumnya dan sedikit ngeri tapi takjub juga. Ngeri karena hanya kami berdua yang menyusuri hutan dan takjub karena indahnya ciptaan Tuhan bisa membuat sedemikian rupa.
Akhirnya kami tiba di tempat loket tiket dan membayar tiket untuk 2 orang (tiket sudah termasuk parking area).
Setelah melanjutnya lagi, jalannya semakin menantang, track-tracknya terjal dan jurangnya semakin dalam, seru sekali buat kalian pecinta mbolang hehehe......
Akhirnya sebelum pada ongak'an tibalah pada spot pertama, yaitu bukit kura-kura. Dinamakan demikian karena bentuk bukitnya seperti kura-kura. terdapat bentuk menyerupai kepala dan tempurung kura-kura.

Setelah foto narsisnya dirasa cukup kami melanjutkan untuk ke spot utama, yakni Ongak'an. Jaraknya tidak terlalu jauh dari Bukit Kura-kura. Jalannya sangat menanjak dan ada belokan sebelum di lokasi parkir Ongak'an, sampai sana kita sudah parkir dan wah........sudah terlihat pegunungannya..... Kata penjaga parkirnya, Ongak'an berlokasi di balik Gunung Kelud (Wisata Gunung Kelud yang ada di Kec. Ngancar, Kediri). Saya melihat ada semacam jalan setapak lagi yang seperti anak tangga bertanah dengan pinggiran pohon bambu kearah atas. Setelah bertanya kepada pak penjaga perkir katanya ada 2 area spot disana. sebelum naik ke 2 spot itu, diharuskan membayar 2500 untuk tiap orang. setelah berjalan akhirnya kami sampai pada lokasi. Dan hasilnya tidak mengecewakan.....kerennnnnn Binggoooo, Notog Jedug!!!
Berikut foto-fotonya......
Berhubung hujan, Kami memutuskan untuk turun dan tidak jadi ke spot utamanya :(
Setelah turun dan kembali di area parkir, kami masuk ke warung lesehan. Ibu penjega warung lesehan itu sangat ramah dan welcome dengan pengunjung. Kami diajak ngobrol disana. Katanya belum 2 minggu ini ditangani pasangan yang mau prewed, lokasi di spot utama yang belum sempat saya datangi tadi. Katanya, dari spot utama itu bisa melihat Waduk Selorejo Malang.
Doakan supaya mimin bisa mbolang ke Ongak'an lagi dan melangkahkan kaki di spot utama itu.
Demikian pengalaman saya kemarin di Ongak'an, semoga menjadi referensi traveller untuk menjalah tempat wisata di Kediri :)