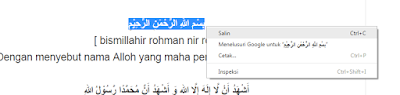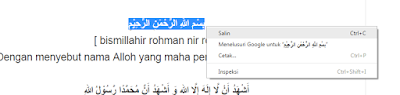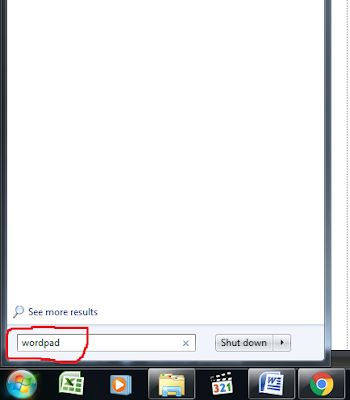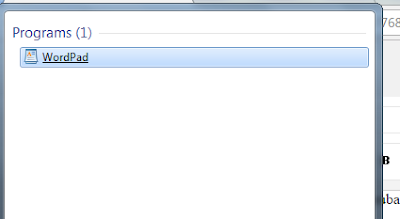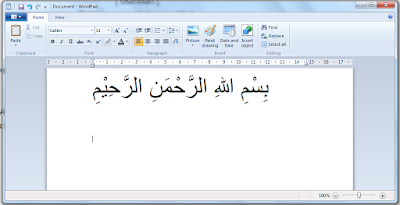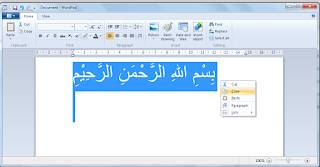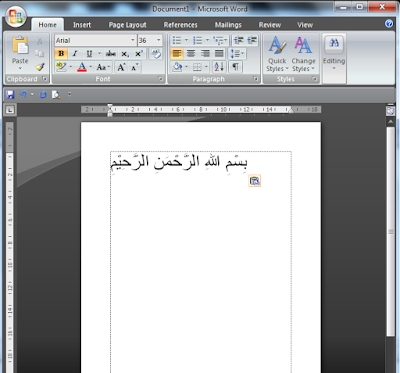1 Mail
Merge adalah berfungsi membantu kita membuat dokumen (seperti pembutan
sertifikat, surat, dll) yang isinya sama untuk
penerima yang berbeda secara cepat dan mudah. Cara melakukan mail merge
dengan menggunkan dua buah file untuk mengolahnya, yang pertama adalah isi dokumen
(yang isinya sama) sedangkan yang lainnya adalah data kepada surat tersebut di
kirimkan.
Setelah membuat data yang akan diisi ke MS word, langkah selanjutnya adalah:
1. Buka File/Lembar MS Word/ MS Excel yang akan dijadikan mailing
Sebelum melakukan langkah mailing, isikan dulu data yang akan diisi di MS Excel.
Coba lihat contoh lembar kerja dibawah ini. Usahakan data tersebut formatnya seperti dibawah ini supaya mudah dalam penerapannya.
Setelah membuat data yang akan diisi ke MS word, langkah selanjutnya adalah:
1. Buka File/Lembar MS Word/ MS Excel yang akan dijadikan mailing
Kosongkan kata atau kalimat yang akan dibuat mailing, seperti gambar dibawah ini:
22. Arahkan kursor atau klik mouse pada data awal yang akan diisi, pilih menu Mailings - Start Mail Merge - Letters
4. Pilih File yang dijadikan isian data, klik open.
5. Lalu muncul kotak dialog, klik ok
6. muncul kotak dialog "Select Table", klik ok
7. Arahkan kursor atau klik mouse pada data awal yang akan diisi, lalu pilih Menu Mailings - Insert Merge Field - pilih data awal yang akan dimasukkan. kalau dicontoh ini saya memilih data "nama"
8. HIngga muncul seperti gambar di bawah ini
3. Klik Menu Select Recipients - Use Existing List. Lalu hingga muncul kotak menu, pada bagian kiri menu pilih file (data yang akan diisikan) yang telah sudah saudara buat.
4. Pilih File yang dijadikan isian data, klik open.
5. Lalu muncul kotak dialog, klik ok
6. muncul kotak dialog "Select Table", klik ok
7. Arahkan kursor atau klik mouse pada data awal yang akan diisi, lalu pilih Menu Mailings - Insert Merge Field - pilih data awal yang akan dimasukkan. kalau dicontoh ini saya memilih data "nama"
8. HIngga muncul seperti gambar di bawah ini
9. Langkah selanjutnya seperti pada nomor 7, arahkan kursor atau klik mouse pada data awal yang akan diisi, lalu pilih Menu Mailings - Insert Merge Field - pilih data awal yang akan dimasukkan. kalau dicontoh ini saya memilih data "kelas" . Hingga hasilnya seperti dibawah ini. Dan lakukan kembali langkah tadi sampai semua yang dikosongi terisi lengkap.
10. Untuk melihat hasilnya, pilih menu mailings - klik Preview Result. Hasilnya sepertidibawah ini
12 Jika ingin mencetak file tersebut, pilih Menu Mailings - Finish & Merge - Print Documents
13. Hingga muncul kotak dialog, pilih "from" seperti gambar dibawah ini, atau pilih "all" untuk mencetak semua data, lalu klik ok
Itu tadi saya share mengenai mebuat mail merge di MS Word. Dalam penerapannya menggunakan 2 file. yang satu seagai file utama (yang akan diprint), yang satu adalah file sebagai isian untuk mengisi file utama.Selamat mencoba :)